윈도우10에서 네트워크를 통해 파일을 공유하는 방법입니다.
본 내용은 마이크로소프트 공식 웹사이트를 참고해서 작성했고, 운영체제는 윈도우10 1903버전입니다.
1. 각 컴퓨터가 동일한 네트워크에 연결되어 있어야 합니다.
- 예) 사무실에 있는 A라는 공유기에 4대의 컴퓨터가 랜 케이블로 연결되어있어야 합니다.
2. 기본 설정 : <네트워크 검색>과 <파일 및 프린터 공유>를 켜고, <암호 보호 공유>를 끕니다.
- 요약 : 시작 → 설정(톱니바퀴모양 아이콘) → 네트워크 및 인터넷 → 공유 옵션 → 접혀있는 3개의 메뉴들을 펼쳐서 네트워크 검색 켜기/파일 및 프린터 공유 켜기/암호 보호 공유 끄기로 설정
- 아래 이미지 설명을 참고해서 차근차근 진행해보세요 :)
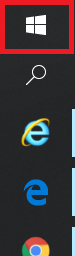







3. <공유 서비스>가 자동으로 시작되도록 합니다.
- 요약 : 바탕화면에 <내 PC> 마우스 우클릭 → 관리 → 컴퓨터 관리 창/서비스 및 응용 프로그램/서비스 → 다음 4가지 서비스를 각각 마우스 우클릭/속성/시작유형:자동/서비스상태:시작으로 변경 (Function Discovery Provider Host, Function Discovery Resource Publication, SSDP Discovery, UPNP Device Host)
- 아래 이미지 설명을 참고해서 차근차근 진행해보세요 :)






4. 원하는 파일 및 폴더 공유 설정
- 요약 : 파일 또는 폴더를 마우스 우클릭 → 속성 → 공유 탭 → 고급 공유 → <선택한 폴더 공유> 체크 → 권한 → <Everyone> 선택 후 <모든 권한 허용> 체크 → 확인 → 확인 → 공유 → 펼침 메뉴 중 <Everyone> 선택 → 추가 → <Everyone>의 사용 권한 수준을 <읽기/쓰기>로 변견 → 공유 → 완료 → 닫기
- 아래 이미지 설명을 참고해서 차근차근 진행해보세요 :)












+참고
윈도우10(1803버전)부터 홈 그룹이 제거되었습니다.
파일 탐색기에서 폴더를 마우스 우클릭 후 <액세스 권한 부여>를 가리키면 <홈 그룹(보기) 및 그룹(보기 및 편집) 항목이 여전히 나타나지만, 더 이상 아무 것도 실행되지 않습니다.


'컴퓨터 정보' 카테고리의 다른 글
| 크롬 어도비 플래시 플레이어 지원 종료 (0) | 2019.08.15 |
|---|---|
| 파워포인트 레이져 포인트 기능 (0) | 2019.08.13 |
| SSD/HDD 용량별 실제 사용 가능한 용량 (1) | 2019.08.10 |
| 인터넷 익스플로러11 세션 복원 여부 (0) | 2019.08.09 |
| 어도비 포토샵 CS6 한글판을 영문판으로 바꾸기 (0) | 2019.08.09 |



